サーバー環境をご確認ください
管理画面からのプラグインのアップロードを許可していないサーバーの場合は、ご利用いただけません。事前にご確認ください。
(例えば、WordPress.com のサーバーをご利用の場合は、ビジネスプラン以上の契約をしていないと、管理画面からアップロード・インストールできません。)
User Guide
VK FullSite Installer
ご利用の流れ
設定はこれだけ!
あっという間に選んだデモサイトがあなたの WordPress サイトに完全再現されます。
事前準備
- サーバー契約・ドメイン取得 または ローカル環境を用意します。
- WordPress をインストールします。
ポイント
- 真っさらな WordPress の環境をご準備ください。
- 推奨環境:PHP 7.4以上、MySQL 8.0以上、HTTPS必須
- インポートの際はオンライン環境が必要です。
プラグインのダウンロード
VK FullSite Installer プラグインをダウンロードします。
インストールと有効化
WordPress 管理画面からプラグインをインストールして有効化します。
デモサイトを選ぶ
自動的にデモサイト一覧画面が表示されます。ご希望のデモサイトを選びます。
【有料版デモサイトを選択する場合】
「購入」ボタンをクリックし、販売サイト VWS でライセンスキーをご購入ください。ライセンスキーを入力し「保存」をクリックすると「このサイトをインポート」ボタンが表示されます。
ポイント
- ライセンスタイプ が Vektor Passport の場合、有効なライセンスキーを取得済みであれば、追加の購入は不要です。
インポートを開始
「このサイトをインポート」をクリックすると、インポートの確認画面が表示されます。
インポートすると既存のデータが消失する事の確認チェックボックスにチェックを入れて「インポート開始」をクリックしてください。
ポイント
- インポートしたデータの投稿をどのユーザーに割り当てるかのプルダウンが表示されますが、基本的には新規インストールしたWordPressではユーザーは一人しかいないはずで、そのユーザーが選択された状態になりますので特に気にしなくてかまいません。
- インポート完了後、VK FullSite Installer プラグインは自動的に無効化されます。管理画面のプラグイン一覧から手動で削除してください。
「データベースの更新が必要です」と表示される場合
ご準備いただいたWordPress環境と、インポートするデモサイトデータのWordPressのバージョンに差がある場合、下記のように「データベースの更新が必要です」と表示される場合があります。「WordPressデータベースを更新」をクリックして手続きを進めてください。
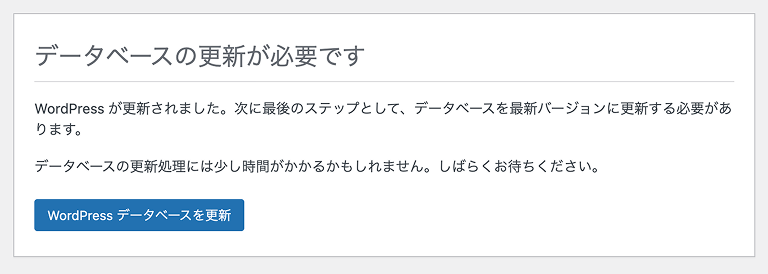
数十秒〜数分で更新完了となります。「続行」をクリックします。
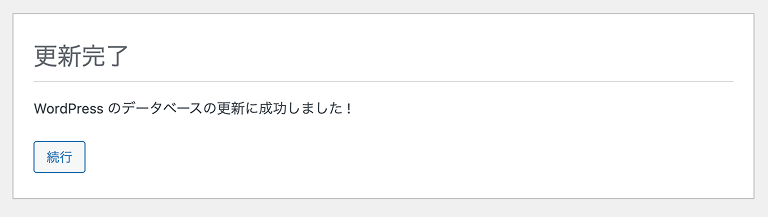
処理に時間がかかる場合、下記のように英語で「Briefly unavailable for scheduled maintenance. Check back in a minute.(定期メンテナンスのため、しばらくの間ご利用いただけません。しばらくお待ちください。)」と表示される場合があります。1分ほど待って変化がなければブラウザの更新をしてください。

「インポートが完了しました。」と表示されていればOKです。

「ダッシュボード>更新」を確認し、適宜WordPress本体や、テーマ・プラグインの更新を行なってください。
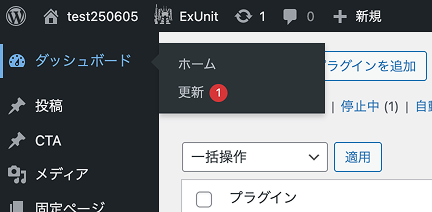
インポート完了!編集をはじめましょう
「インポートが完了しました」のメッセージが表示されると、完了です。サイトを表示してご確認ください。
あわせて、各種「設定ガイド」もご確認いただくことで、よりスムーズに操作を進められます。
コンテンツの編集には、コピペで使える便利なブロックパターンが満載の「VKブロックパターンライブラリ」もぜひご活用ください。編集作業がよりスピーディーに、楽しくなります!